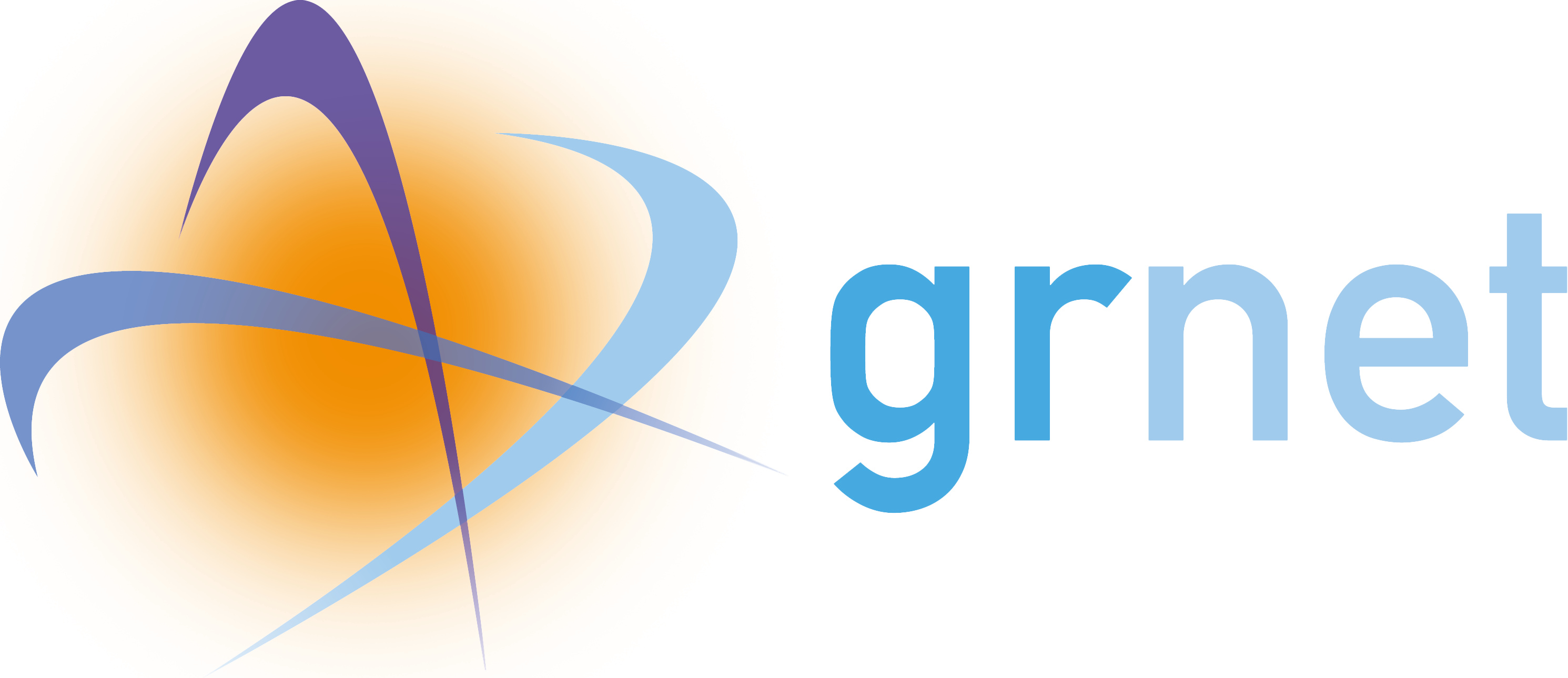This example creates a Windows Server 2012 qcow2 image, using the virt-install command and the KVM hypervisor.
-
Download a Windows Server 2012 installation ISO. Evaluation images are available on the Microsoft website (registration required).
-
Download the signed VirtIO drivers ISO from the Fedora website.
-
Create a 15 GB qcow2 image:
$ qemu-img create -f qcow2 ws2012.qcow2 15G -
Start the Windows Server 2012 installation with the virt-install command:
# virt-install --connect qemu:///system \
--name ws2012 --ram 2048 --vcpus 2 \
--network network=default,model=virtio \
--disk path=ws2012.qcow2,format=qcow2,device=disk,bus=virtio \
--cdrom /path/to/en_windows_server_2012_x64_dvd.iso \
--disk path=/path/to/virtio-win-0.1-XX.iso,device=cdrom \
--vnc --os-type windows --os-variant win2k12
Use virt-manager or virt-viewer to connect to the VM and start the Windows installation.
-
Enable the VirtIO drivers. By default, the Windows installer does not detect the disk.
-
Load VirtIO SCSI drivers and network drivers by choosing an installation target when prompted. Click Load driver and browse the file system.
-
Select the E:\virtio-win-0.1XX\viostor\2k12\amd64 folder. The Windows installer displays a list of drivers to install.
-
Select the VirtIO SCSI drivers.
-
Click Load driver and browse the file system, and select the E:\NETKVM\2k12\amd64 folder.
-
Select the network drivers, and continue the installation. Once the installation is completed, the VM restarts.
-
Define a password for the administrator when prompted.
-
Log in as administrator and start a command window.
-
Complete the VirtIO drivers installation by running the following command:
C:\pnputil -i -a E:\virtio-win-0.1XX\viostor\2k12\amd64\*.INF
- To allow the Cloudbase-Init to run scripts during an instance boot, set the PowerShell execution policy to be unrestricted:
C:\powershell
C:\Set-ExecutionPolicy Unrestricted
- Download and install the Cloudbase-Init:
C:\Invoke-WebRequest -UseBasicParsing https://cloudbase.it/downloads/CloudbaseInitSetup_Stable_x64.msi -OutFile cloudbaseinit.msi
C:\.\cloudbaseinit.msi
- In the configuration options window, change the following settings:
Username: Administrator
Serial port for logging: COM1
-
When the installation is done, in the Complete the Cloudbase-Init Setup Wizard window, select the Run Sysprep and Shutdown check boxes and click Finish.
-
Wait for the machine shutdown.
-
Your image is ready to upload to the Image service:
$ openstack image create --disk-format qcow2 --file ws2012.qcow2 WS2012